Introduction
Après que Microsoft a annoncé Microsoft Fabric lors de la conférence Build qui débutera le 23 mai 2023, la plateforme a été lancée en avant-première publique. Elle comporte de nombreuses fonctionnalités pour unifier votre domaine de données et remodeler la façon dont l’ensemble de votre équipe consomme des données. Construit entièrement sur delta lake, le moteur serverless amélioré fera quelques vagues dans le monde des données. Après avoir passé en revue la majeure partie de ce que Microsoft Fabric a actuellement à offrir, voici 5 conseils pour commencer !
Conseil n° 1 : Obtenez un compte (d'essai)
When you use your favorite browser to visit https://app.fabric.microsoft.com/ and you do not yet have a PBI license, you might be greeted by this view:

Pour certaines organisations, vous pourrez suivre les étapes décrites ici pour accéder au compte d’essai.
Si vous obtenez la réponse suivante “Votre organisation n’autorise pas actuellement ses utilisateurs à acheter Microsoft Power BI. Contactez votre administrateur informatique pour plus d’informations”.
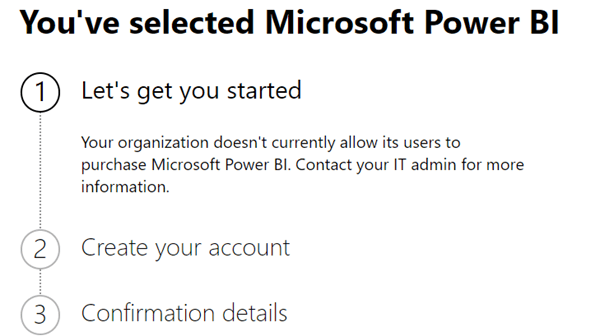
Vous devrez contacter votre administrateur informatique ou votre service d’assistance et suivre la solution décrite ici.
Notez que toutes les licences ne permettent pas d’utiliser la technologie Fabric. Les seules licences qui supportent actuellement l’utilisation de la fabric sont “Microsoft Fabric trial”, “Power BI Premium Per Capacity (P SKUs)” et “Microsoft Fabric Capacity (F SKUs)”. Pour en savoir plus, cliquez ici.
Pour d’autres conseils et astuces sur la configuration d’un compte d’essai, suivez la documentation Considérations et limites d’un compte d’essai.
Conseil n°2 : Utiliser les ensembles de données de test
Vous ne pouvez pas créer votre propre ensemble de données ? Ne vous inquiétez pas, vous pouvez facilement utiliser des échantillons de données pour commencer. Il vous suffit de lancer un pipeline et de copier un jeu de données ouvert. Toutefois, consultez l’astuce n° 3 si vous souhaitez copier un jeu de données dans une base de données existante.

Vous voulez aller plus loin dans l’ingestion des données ? Vous pouvez également créer un entrepôt de données avec un échantillon d’entrepôt :
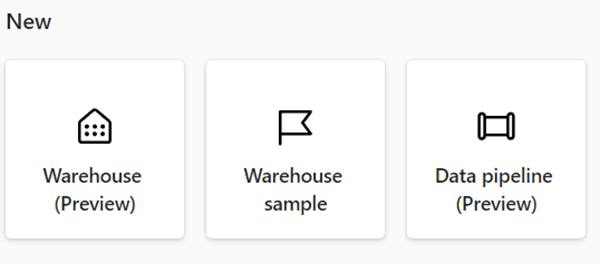
Vous obtenez ainsi des ‘sample tables’ que vous pouvez immédiatement interroger et sur lesquels vous pouvez créer des rapports.
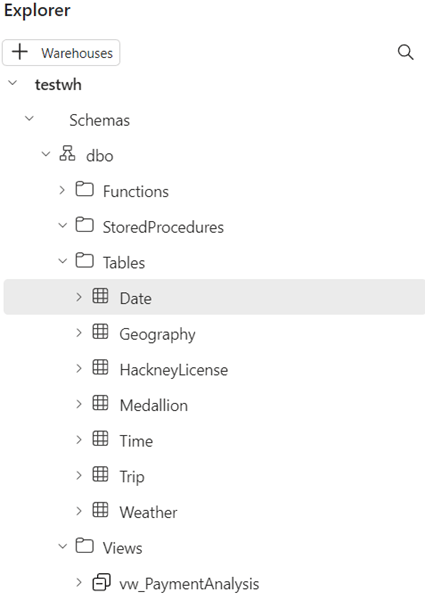
Conseil n°3 : Copier les données dans votre lake house à partir de l'onglet "Data Engineering", et non de l'onglet "Data Factory".
Vous pouvez commencer à copier les données directement à partir de l’onglet ‘Data Factory’. Pour l’instant, je ne trouve pas la maison de lac existante dans mon environnement de tissu.
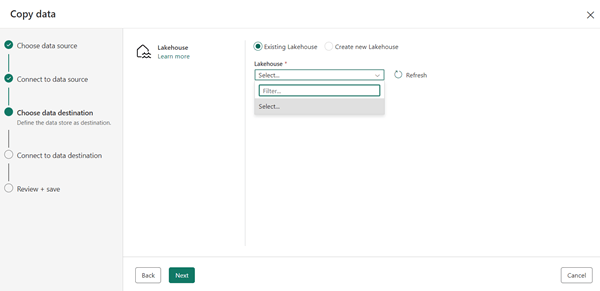
Au lieu de cela, créez un nouveau pipeline de données à partir de l’onglet “Ingénierie des données”. Pour ce faire, cliquez sur “Obtenir des données” –> “Nouveau pipeline de données” :

Conseil n°4 : Prenez note des unités de capacité de votre compte (d'essai) afin d'éviter le "throttling".
“Lorsque vous démarrez un essai Fabric (Preview), Microsoft fournit une capacité d’essai de 64 unités de capacité (UC).”
Fabric (preview) Trial - Microsoft Fabric | Microsoft Learn
En fonction des activités que vous effectuez, vous disposerez d’un nombre spécifique d’unités centrales. Lorsque vous atteignez la limite de capacité, un étranglement se produit. Vous trouverez ci-dessous les étapes à suivre pour établir un rapport sur l’utilisation de vos unités centrales.
Pour ce faire, nous utiliserons une application Power BI. Vous pouvez aller sur https://app.powerbi.com/.
Sélectionnez ensuite “Apps”. Cliquez ensuite sur “Get Apps” pour obtenir l’application Microsoft Fabric Capacity Metrics.
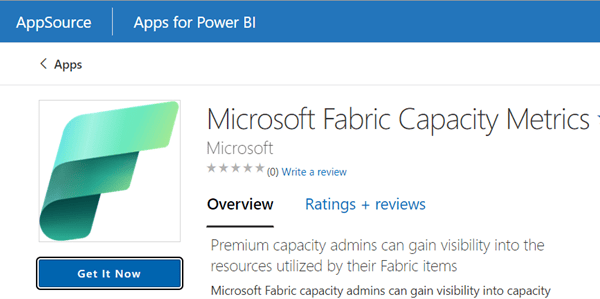
Lorsque vous ouvrirez l’application, elle vous demandera votre identifiant de capacité :
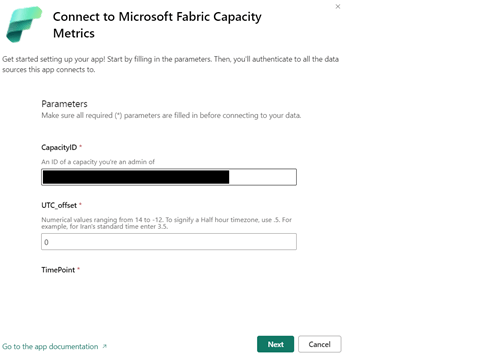
Vous pouvez obtenir cet identifiant de capacité en accédant au portail d’administration à partir de https://app.powerbi.com/.

A partir de là, vous verrez votre ou vos capacité(s) listée(s) :

Si vous cliquez sur votre compte (d’essai) :
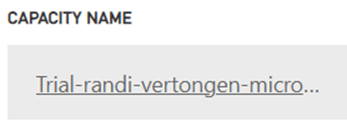
Vous pouvez voir l’identifiant de la capacité dans l’url du haut.
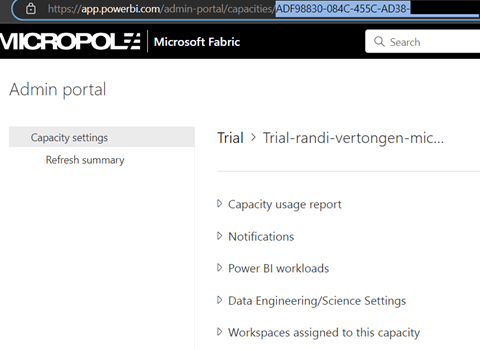
Une fois l’application entièrement chargée, il se peut que vous deviez sélectionner à nouveau votre compte de capacité dans l’affichage en haut à gauche.
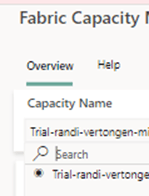
Après cela, vous devriez pouvoir commencer à suivre l’utilisation de votre CU sur votre capacité :

Conseil n° 5 : Gérez vos connexions en vrac à partir de l'application PBI au lieu de Fabric.
Lorsque vous appuyez sur edit sur une connexion dans azure fabric copy data, l’application Power BI s’ouvre.
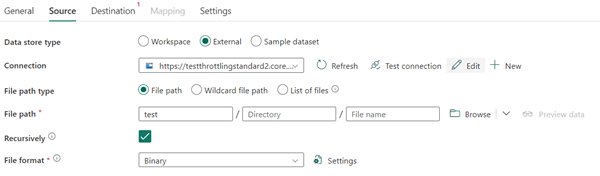
Vous pouvez ici gérer certains paramètres liés à cette connexion :
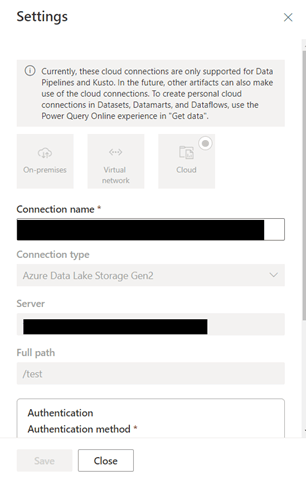
Toutefois, si vous rencontrez des problèmes ou si vous fermez l’onglet, la page web sera de nouveau affichée. Vous ne pourrez donc pas gérer les autres connexions visibles.
Si vous voulez rester dans le coin, allez directement à l’espace de travail PBI (https://app.powerbi.com) pour gérer vos connexions de données :
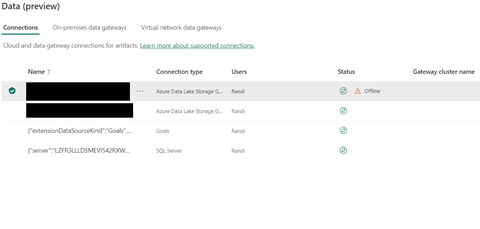
Conclusion
Bien qu’il soit certainement plus facile de démarrer avec Microsoft Fabric qu’avec d’autres solutions de bout en bout, il peut toujours y avoir des éléments mobiles à comprendre lorsque l’on travaille avec le produit. Le dilemme de savoir quand gérer l’espace de travail via le portail Power BI et quand le gérer via le portail Microsoft Fabric en est un exemple.
Bien sûr, Fabric n’étant qu’en version publique au moment où nous écrivons ces lignes, il s’agit là d’un phénomène normal. Nous sommes impatients de voir où ce produit va évoluer !
En savoir plus ?
Prenez contact avec nous !









